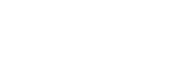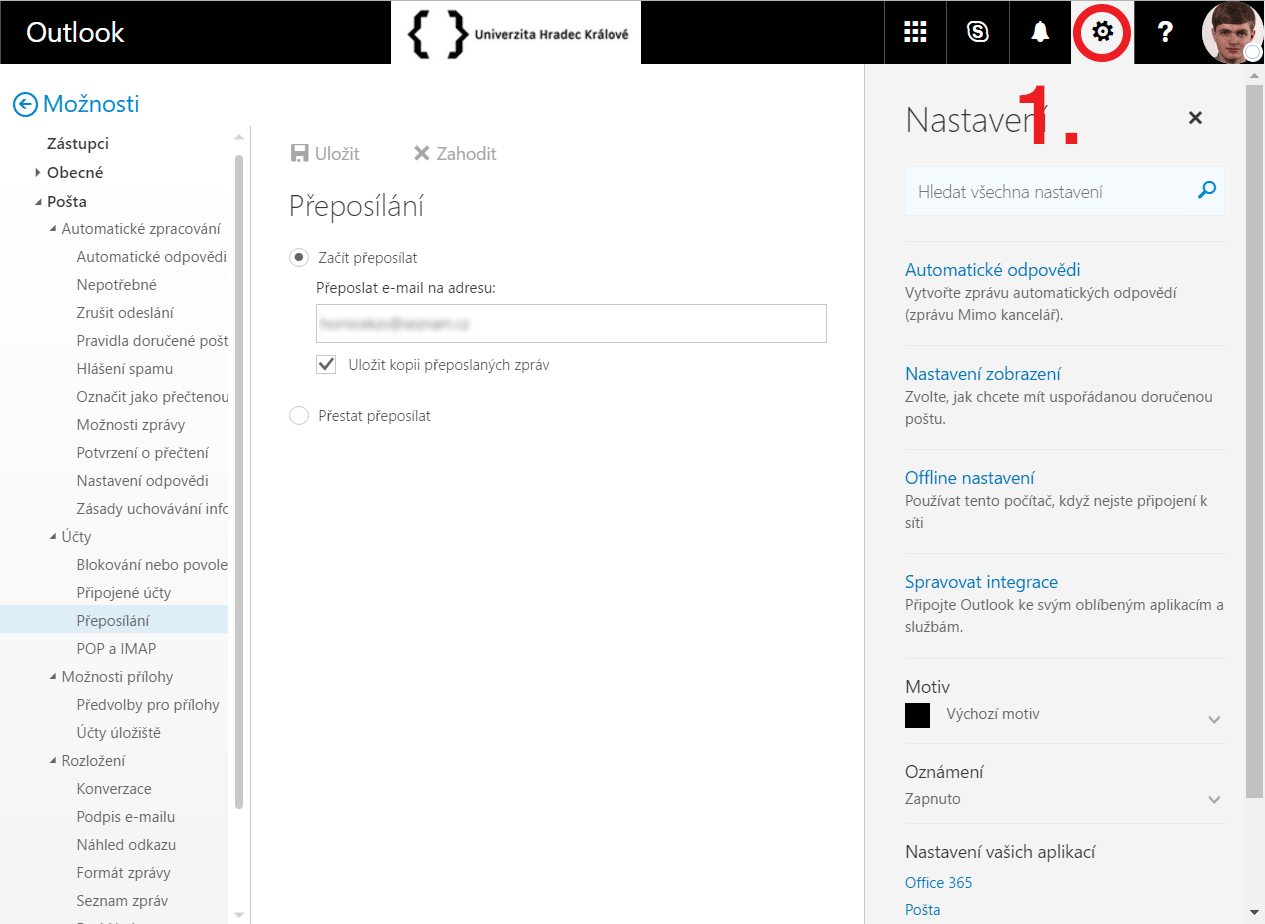Po začlenění do kolektivu studentů FIM Tě čeká spousta práce s počítačem a v síti. Tento článek by Ti měl pomoci s orientací ve veškerých školních systémech. Vzhledem k tomu, že každý vyučující ukládá své materiály na různá místa, je třeba naučit se je rychle rozeznávat a používat, abys měl/a přístup ke všem materiálům.
Doporučujeme si projít i článek Úvodní informace pro nové uživatele v rámci IT poradny Oddělení informačních technologií UHK.Přihlašovací jméno
Vstupním klíčem do sítě na fakultě je přihlašovací jméno a heslo. Přihlašovací jméno Ti bylo přiděleno při zápisu (např. Karel Karel bude mít nejspíše přihlašovací jméno karelka1); budeš jej používat k přihlašování do sítě a ke všem ostatním službám na FIM.
Heslo
-
Musí mít nejméně 10 znaků.
-
Heslo nesmí obsahovat celé nebo část přihlašovacího jména, příjmení ani křestního jména. Zároveň musí obsahovat znaky z následujících kategorií:
-
velká písmena anglické abecedy (A..Z)
-
malá písmena anglické abecedy (a..z)
-
číslice (0..9)
-
-
Heslo musí být pravidelně měněno a to nejdříve 1 den a nejpozději 180 dní od poslední změny.
Kompletní požadavky nalezneš na webu UHK.
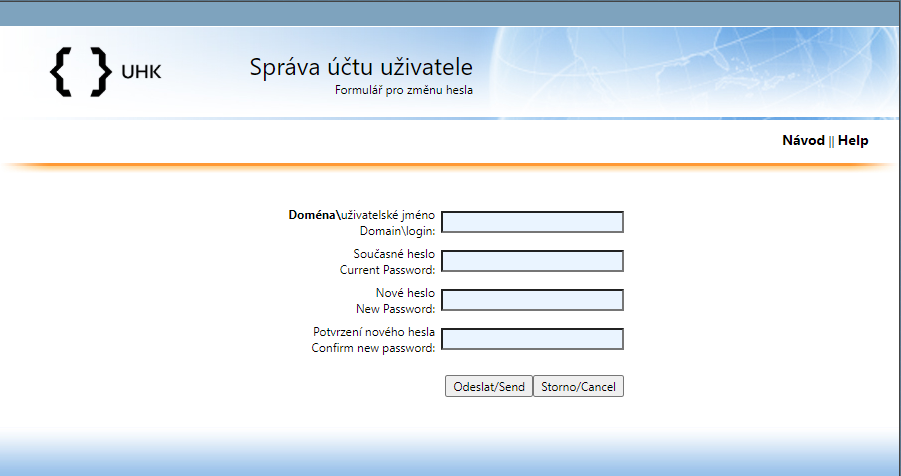 změna hesla
změna hesla Pokud se přihlašuješ na školní počítač, server Tě sám upozorní, že Tvému heslu vypršela platnost a požádá Tě o změnu. Ovšem heslo lze změnit dříve.
Jsou zde dvě možnosti:
-
Když jsi přihlášen, zmáčkni CTR+ALT+DEL - objeví se dialog, ve kterém bude tlačítko Změnit heslo.
-
Změna hesla přes web fakulty - formulář pro změnu hesla se nachází na adrese http://www.uhk.cz/heslo.
Co když mi heslo vyprší?
Pokud se často nepřihlašuješ na školní počítače, může se Ti stát, že si ani nevšimneš, že Ti heslo vypršelo. Potom se nebudeš moci přihlásit do žádných školních systémů. Nejlehčím řešením je změna přes výše uvedený odkaz, která funguje i v případě, že je Tvé heslo již neplatné.
V případě, že jsi své původní heslo zapomněl, máš na výběr ze dvou možností:
- navštívíš osobně některé naše Centrum služeb
- telefonicky požádáš o změnu hesla Centrum služeb, je zde nutnost mít nastavenou bezpečnostní otázku na https://helpdesk-it.uhk.cz/otazka/
Co když heslo zapomenu?
V takovém případě máš dvě možnosti - buď zajít na centrum služeb, kde po ověření identity heslo změní na počkání, anebo zavolat na centrum služeb. To však můžeš jen v případě, že máš vyplněnou kontrolní otázku . Tak šup šup, rychle si ji nastav, ať pak o prázdninách nemusíš do Hradce.
WiFi
Všichni studenti a zaměstnanci UHK mohou využívat připojení k internetu, pomocí bezdrátové technologie WiFi, na budovách A, B, C, D, E, J, K, S a R. Jedná se o tzv. síť Eduroam. Projekt eduroam.cz je zaštiťován sdružením CESNET.
Připojení do této sítě není tak snadné, jak se na první pohled zdá. Nefunguje to tak, že klikneš na danou síť, dáš připojit, vyplníš nějaký ten kód a jsi připojen. K připojení je potřeba síťový autentifikační certifikát a Tvé uživatelské jméno spolu s heslem, které používáš pro běžné přihlašování na školní PC.
Pokud máš na svém PC operační systém Windows 8/10, máš velkou výhodu, protože tento systém si dokáže nakonfigurovat nastavení sítě sám. K připojení ti tedy stačí kliknout na síť Eduroam, vyplnit login – školní email a tvé heslo.
Využívej asistenčního konfigurátoru CAT Eduroam. Veškeré a aktuální informace vychází z univerzitního webu, v článku o bezdrátovém připojení Eduroam, kde máš možnost dole v dokumentech stáhnout návody pro různé OS.Pokud používáš starší operační systém, je nastavování o poznání složitější.
1) Prvním krokem je stažení certifikátu pro síť Eduroam (zde). Pokud máš v PC operační systém Windows Vista, či Windows 7, můžeš tento krok přeskočit. Certifikát slouží především pro Windows XP. Pokud by ti ale na novějším systému připojení na wifi nefungovalo, zvaž instalaci certifikátu. Certifikát nainstaluješ podle návodu, který najdeš dole. Vyber si návod podle svého operačního systému.
2) Druhým krokem je konfigurace wifi sítě ve Tvém notebooku. která je popsána také ve zmíněném návodu.
3) Pokud se ti podařilo oba předchozí kroky splnit podle návodů, stačí už jen připojení vyzkoušet a vložit požadované údaje. Budeš samozřejmě potřebovat své uživatelské jméno a heslo.
Pozor při přihlašování na školní wifi používáš email, tedy např. Tato e-mailová adresa je chráněna před spamboty. Pro její zobrazení musíte mít povolen Javascript.. Pokaždé, když si změníš heslo, budeš při novém připojení k síti vyzván k vložení platných údajů.Teď už by Ti mělo všechno fungovat a můžeš klidně surfovat na nové síti. V případě jakýchkoliv potíží stačí navštívit technické oddělení na budově J v prvním patře, hned naproti učebně J8. Připojením do školní sítě získáváš několik výhod. Můžeš ze svého notebooku přistupovat na virtuální učebny, ve kterých jsou nainstalované speciální odborné programy využívané k výuce, na kterých můžeš pracovat odkudkoliv - k tomu se využívá VMware. Dále máš přístup do vědeckých databází, elektronických katalogů, knih a časopisů a v neposlední řadě také dost vysokou rychlost internetu pro surfování.
Office 365
Balík Office 365 obsahuje klasické aplikace jako Word, Excel, PowerPoint a další.
Jako studenti UHK máte možnost využití balíku Office 365. Na následujícím odkazu je možné si balík stáhnout. http://www.office.com/Software zdarma - Microsoft Imagine
Microsoft Imagine je portál, kde se nachází spousta užitečných programů a poměrná škála microsoftích systémů.
Po dobu studia má každý student nárok na jakýkoliv software včetně operačních systému nabízených na https://e5.onthehub.com/Osobní e-mailová schránka
S nástupem na fakultu jsi získal/a i svou osobní e-mailovou schránku s adresou jmeno.prijmeni[.cislo]@uhk.cz. Na tento email budeš dostávat všechny důležité informace, týkající se studia. Například vypsání termínů pro zkoušky, výzvy, oznámení.
Na svoji adresu se můžeš dostat buď pomocí webového poštovního klienta (http://posta.uhk.cz), nebo pomocí jakéhokoli poštovního klienta, ve kterém si nadefinuješ přístup pomocí protokolu IMAP, popřípadě SMTP a POP3.Co se nastavování poštovních klientů týče, vždycky doporučuji vyhledat aktuální údaje přímo v poště na webu, jelikož se občas mění adresy odchozích a příchozích serverů a jejich porty.
Dostaneš se tam následovně: http://posta.uhk.cz -> Microsoft office 365 -> přihlášení pomocí školního loginu a hesla -> ve webovém prostředí pošty kliknout na ikonku s nastavením (vpravo nahoře) -> možnosti -> pošta -> účty -> POP a IMAP - tam je možné nalézt požadované nastavení.
Můžeš si také emaily nechat přeposílat na mail, který používáš běžně, budeš tak o poště informován, aniž by ses musel/a schválně do školního portálu přihlašovat.
Nastavení přeposílání emailů na jinou emailovou adresu (po kliknutí se zvětší).
Disky N:\, P:\, U:\ a W:\
N:\
Často můžeš z úst vyučujících zaslechnout větu: "Máte to na ukázkách". Na disku "N" je umístěn adresář Ukázky, ve kterém má téměř každý vyučující svoji složku a umísťuje do ní soubory potřebné k výuce. Tento adresář je dostupný samozřejmě i z domova pomocí WinSCP.
P:\
Slouží jako domovský adresář, na tomto disku si můžeš nechávat data, která potřebujete pro studium či práci. Studenti UHK mají k dispozici 70 MB. Při překročení stanoveného limitu systém neumožní uložit na disk žádný další soubor.
Není doporučeno ukládat důležité soubory na pracovní plochu. Raději využívej přímo prostoru na disku P, ale především disku U:\. Omezíte tím riziko ztráty souborů při restartu (virtuálního) počítače atp.
U:\
Disk slouží jako úložný prostor pro všechny studenty. Jeho kapacita je 5 GB.
W:\
Slouží k uložení vlastní webové prezentace. Lze vytvářet statické webové stránky, ale i dynamické stránky ve skriptovacím jazyce PHP. Studenti mají k dispozici prostor 25 MB. Při překročení stanoveného limitu systém neumožní uložit na disk W:\ žádný další soubor.
Win SCP
WinSCP je SFTP klient a FTP klient s otevřeným kódem (open source) pro Windows. Zároveň podporuje i starší protokol SCP. Jeho hlavní funkcí je bezpečné přenášení souborů mezi vaším počítačem a vzdáleným serverem. Můžeš ho použít pro vzdálené připojení ke školním diskům. Stažení je možné z adresy http://winscp.net/eng/download.php
Pro MAC využij CyberduckNastavení klienta včetně kompletního návodu

Stránka lide.uhk.cz
Zde prezentují své webové stránky nejen studenti, ale i vyučující, kteří na svých stránkách mohou zpřístupňovat přednášky, cvičení a všechny informace spojené s výukou jejich předmětů. Adresu lide.uhk.cz je vhodné znát, ale ne všichni tuto službu využívají nebo své profily aktualizují. Proto je třeba se vždy podívat na datum posledního příspěvku/úpravy.

VMware
VMware je software, který je nainstalován ve vybraných počítačových učebnách FIM a slouží k virtuálnímu připojení k hostitelskému počítači. Na různých hostitelských počítačích nalezneš nainstalované různé programy, které bys mohl/a k práci potřebovat. Mezi ty patří například Stella, Enterprise Architect, či Eclipse. Na běžných školních počítačích je již nainstalované nenalezneš, je tedy třeba naučit se využívat VMware.
V systému vždy musíš zvolit hostitelský počítač, na který se chceš připojit. Pokud potřebuješ využívat určitý software v hodině, bude nainstalován na hostitelském počítači učebny, ve které se nacházíš. V praxi to vypadá, jako kdyby ses ze svého počítače připojil/a na jiný počítač. Následně můžeš klasicky pracovat se soubory i programy hostitelského počítače. Podrobný návod, jak software využívat.
Máš také možnost stáhnout si klienta do vlastního počítače a pracovat tak s potřebnými programy v pohodlí domova. Stačí otevřít adresu https://ucebny.uhk.cz a stáhnout klienta pro odpovídající verzi Windows. Následně vložíš požadované údaje a jsi připojen/a. Zároveň se můžete na této adrese připojit přes webové rozhraní.
Zadávání adresy serveru. Po spuštění je třeba zadat adresu serveru, na který se připojuješ. Pro nás je to ucebny.uhk.cz

Následné vložení přihlašovacích údajů.

Obrázek: Výběr příslušné učebny.

Tisk ve škole - forkys

Pro tisknutí je nutné se nacházet na univerzitních počítačích, tedy přihlásit se do systému svým účtem. Tato možnost přihlášení je i v dalších Univerzitních institucích. Po přihlášení stačí dát vytisknout soubor (lze i připojit flashdisky, v případě, že nemáš rád virtualizaci, kde to můžeš řešit tak, aby ses nemusel hlásit fyzicky na školních PC) na tiskárně YSoft SafeQ na forkys3.uhk.cz (tiskové centrum forkys3 - v případě barevného tisku je třeba zvolit "Vlastnosti tiskárny" a zvolit barevný tisk). Máš-li problém, že sis spletl/a úlohu, tak se musíš přihlásit z interní sítě na http://forkys3.uhk.cz a zde po přihlášení v levém panelu zvolit "Reporty" a následně označit zadanou úlohu a nahoře tlačítkem "Akce" + "Zrušit vybrané úlohy". Na těchto stránkách je možné zjistit aktuální stav na kartě, historii tiskových úloh a jak jsem již zmíněno rušit úlohy.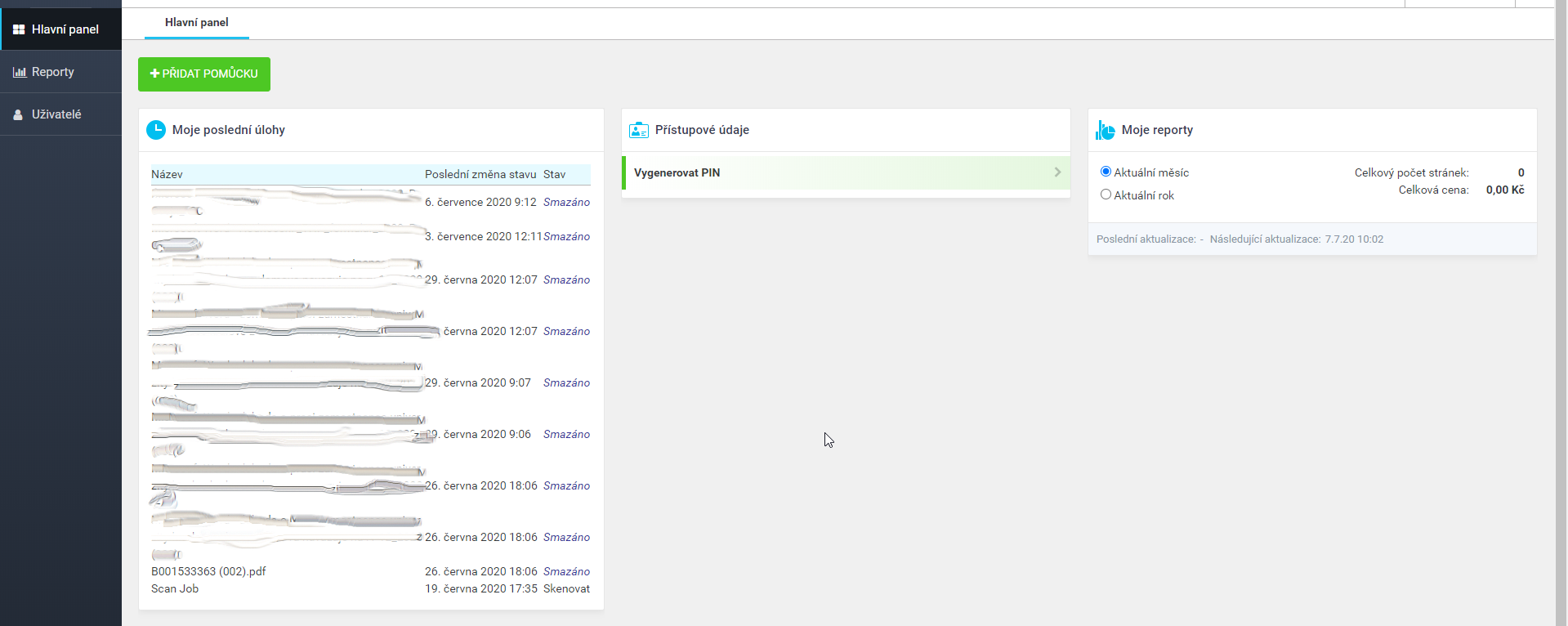
Tiskárny
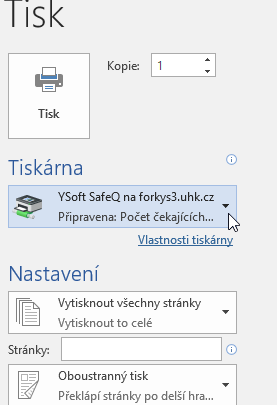 forkys-tisk
forkys-tisk - budova A
- 1. patro vedle knihovny, zadní vchod do budovy
- 2. patro vedle Auly (zadní vstup, blíže k J)
- 4. patro
- budova J
- 2. patro tiskové centrum vedle Centra služeb a IDV
K těmto tiskárnám stačí přijít a přiložit svůj nabitý ISIC a na dotykovém displeji pak zvolit požadovanou operaci, tedy buď chceš vytisknout dokumenty, které máš ve frontě, nebo chceš kopírovat, případně je zde možnost skenování do mailu.
Ceník tisku:
- Samostatně
- 1 strana černobíle A4 - 1,50 Kč
- 1 strana barevně A4 - 6 Kč
- Skrze Centrum služeb
- 1 strana černobíle A4 - 3 Kč
- 1 strana barevně A4 - 12 Kč
Kopírování
Kopírování je z hlediska podmínek obdobné jako tisknutí, je nutné mít nabitý kredit na svém průkazu. Pak stačí, abys přišel ke kopírce, přiložil kartu a na dotykovém panelu zvolil možnost kopírovat. Do skeneru pak vložíš originál a na dotykovém panelu intuitivně zvolíš požadované nastavení.
Po dokončení kopírování je třeba se na dotykovém panelu odhlásit.